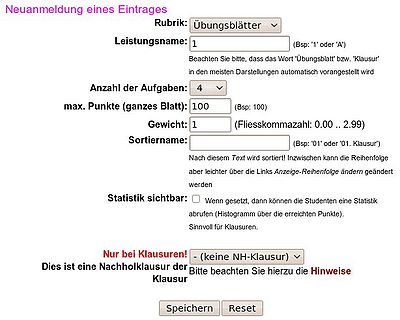Hinweise für Dozenten und Tutoren
Inhalt
Adresse
Die Übungsgruppenverwaltung finden Sie im Web unter https://uebungen.physik.uni-heidelberg.de
URZ-Account
Die Authentifikation erfolgt über Ihren URZ-Account (bzw. Uni-ID). Dazu muss dieser Account aber auch dem System bekannt sein. Falls dies nicht der Fall ist, melden Sie sich bitte beim Administrator der Übungsgruppenverwaltung.
Einige Meldungen werden per mail verschickt. Bitte achten Sie daher darauf, dass bei Ihren Account-Eigenschaften in der Übungsgruppenverwaltung die E-Mail-Adresse eingetragen ist, die Sie auch verwenden bzw. über die Sie erreichbar sind.
Bearbeitungsphasen
Phase 1 : Einrichten der Veranstaltung im System
Anmelden der Veranstaltung
Sobald Sie einen URZ-Account haben und dieser im System bekannt ist, können Sie auch Veranstaltungen anmelden. Sie finden diese Funktionen unter dem Menüpunkt 'Neue Vorlesungen' unterhalb von 'Vorlesungen'.
Ab dem Sommersemester 2024 müssen die Veranstaltungen in heiCO eingetragen sein. Auch die Anmeldung zu den Veranstaltungen müssen zwingend in heiCO erfolgen, sonst lassen sich die Leistungen nicht verbuchen! Deshalb wählen Sie unbedingt Ihre Veranstaltung aus der heiCO-Liste aus.
Wichtig : Nach dieser Eintragung muss die Veranstaltung erst noch vom Administrator aktiviert werden. Sie werden per Mail über diese Schritte informiert.
Vorlesungseigenschaften
Nach der Aktivierung der Veranstaltung/Vorlesung sind Sie automatisch als 'Koordinator' der Vorlesung authorisiert. Über den Link 'Eigenschaften der Vorlesung' können Sie einige Einstellungen ändern und auch andere Accounts als Koordinatoren authorisieren.
Anmerkungen zum Punkt 'Authentifikationspflicht':
Wenn Sie diese Eigenschaft abschalten, müssen Sie folgendes beachten:
-
ohne Authentifikationspficht ist die Erfassung der Matrikelnummern nicht gesichert. Tatsächlich ist die Matrikelnummer dann ein Eingabefeld für die Studenten und damit beliebig von den Teilnehmern zu setzen... -
daraus folgt, dass Sie eigentlich vor der Weitergabe der Noten die Matrikelnummern zu prüfen hätten. -
Wenn die Studenten sich ohne Authentifikation zur Übungsgruppe anmelden, können sie später die Ergebnisse NICHT abrufen.
Anmerkungen zum Punkt 'Noten-Modus':
Hier wird festgelegt, wie die Noten ermittelt werden sollen. Zur Auswahl stehen:
- automatisch steht für: Die Noten werden aus Klausuren und/oder Übungsblätterpunkten errechnet. Wer dieses System kennt: Das ist der übliche Modus.
- manuell: Die Noten (und die Teilnehmer) werden vom Dozenten manuell eingetragen. Es gibt keine Klausuren. Dieser Modus sollte verwendet werden, wenn nur die Noten übermittelt werden sollen. VORSICHT: viele Automatismen verschwinden dann!
Der übliche Modus ist 'automatisch'. Wenn zum Beispiel die Noten durch mündliche Prüfungen ermittelt werden, ist 'manuell' sinnvoll.
Im 'manuellen' Modus werden die Noten einfach unter dem Menüpunkt 'Noten/Scheine' eingegeben.
Homepage der Vorlesung
Bei den Vorlesungs-Eigenschaften können Sie auch den URL der Vorlesungs-Homepage angeben. Die Übungsgruppenverwaltung bietet Ihnen die Möglichkeit, die Vorlesungs-Homepage auf http://uebungen.physik.uni-heidelberg.de/vorlesung/ einzurichten. Diese Homepage wird automatisch für jede Veranstaltung angelegt. Auf den Administrations-Seiten wird dieser Bereich als 'interne Homepage' bezeichnet.
Falls Sie eine Vorlesungs-Homepage auf einem anderen Server eingerichtet haben, können Sie den URL dieser Webseite bei 'URL' eintragen. Dieser URL wird dann bei den Listen der Veranstaltungen angezeigt. Der 'interne URL' der automatisch angelegten Homepage wird nur angezeigt, wenn Sie das Feld 'URL' leer lassen.
Die Technik der 'internen Homepage' entspricht der Technik, mit der die Webauftritte der Fakultät und des Kirchhoff-Instituts realisiert werden. Wenn Sie Näheres zu dieser Technik wissen möchten, nehmen Sie einfach Kontakt zu Robert Weis auf. Einige Tipps finden sich auch auf der info-Seite
Übungsgruppen
Die Studierenden melden sich in heiCO zu der Veranstaltung an. In den meisten Fällen können sie sich dort nur für die 'Standardgruppe' anmelden. Diese Anmeldung wird dann automatisch nach PhUe übertragen und die egentliche Gruppeneinteilung erfolgt dann hier.
Für jede Veranstaltung muss auch auch mindestens eine Gruppe eingetragen sein. Das machen Sie unter dem Link 'Neue Gruppe'. In den Gruppen-Eigenschaften können Sie z.B. die maximale Teilnehmerzahl festlegen und dem Gruppentutor die Zugriffsrechte auf diese Gruppe geben.
Die Gruppeneinteilung kann auf verschiedene Weise erfolgen. So können die heiCO-Anmeldungen gleich in die Gruppen eingetragen werden oder die Teilnehmer/innen müssen sich selbst eine (noch freie) Gruppe auswählen oder es kann ein Gruppen-Rating stattfinden, bei dem die Teilnehmer/innen ihre Präferenzen angeben können.
Achten Sie bitte beim Eintragen der Veranstaltung auf diese Einstellungs-Möglichkeiten!
Wechseln der Gruppen / Umziehen der Studenten
In den Vorlesungseigenschaften findet sich ein Schalter 'Gruppe wechseln'. Ist dieser gesetzt, dann ist es den (bereits angemeldeten) Studenten möglich, selbst die Gruppe zu wechseln. Es gelten dabei natürlich die 'üblichen' Bedingungen:
- das Datum 'Anmelden bis' ist noch nicht erreicht.
- die Zielgruppe darf die maximale Teilnehmerzahl nicht erreicht haben
Daneben hat der Koordinator einer Vorlesung jederzeit die Möglichkeit, Studenten von einer in die andere Gruppe zu verschieben. Das erreicht er bei den Eigenschaften des Studenten unter 'Stammdaten'. Im Prinzip könnte das auch ein Gruppenleiter machen, da für diesen Vorgang 'nur' Gruppenrechte in Quell- und Zielgruppe benötigt werden. Normalerweise haben die Gruppenleiter aber nur die Gruppenrechte für 'ihre' Gruppe.
Anmeldung zur Klausur
Die An- bzw. Abmeldung zur Klausur findet ebenfalls in heiCO statt!
Phase 2 : Semesterbetrieb
Übungsblätter/Klausuren
Bevor die Übungsgruppenleiter Punkte für die einzelnen Übungsblätter oder Klausuren eintragen können, müssen die Übungsblätter oder Klausuren erst vom Koordinator unter 'Übungsblätter/Klausuren' eingetragen werden. Dabei wird festgelegt, wieviele Aufgaben das Übungsblatt/die Klausur umfasst. Systembedingt können nicht mehr als 20 Aufgaben angegeben werden.
Dazu wählen Sie ( als Koordinator ) unterhalb der Vorlesung den Menüpunkt 'Übungsblätter/Klausuren'. Zu Beginn sind noch keine Übungsblätter oder Klausuren definiert. Deshalb wählen Sie 'Neue Leistung erzeugen'. Anschliessend erscheint eine Eingabemaske (siehe Bild rechts).
Wichtige Felder sind:
- Rubrik: Worum handelt es sich? Übungsblatt oder Klausur?
- Leistungsname: Beispiele : 01 oder 02 oder K1 oder K2 ... (möglichst kurz, da dieser Name oft in Tabellenspalten auftaucht)
- Anzahl der Aufgaben: 0-20 ( ist leider limitiert mit maximal 20 )
- Gewicht: sollte normalerweise '1' sein! Wird benötigt, wenn z.B. Klausuren verschieden gewichtet werden sollen.
Sortiername ist nicht mehr so wichtig, da die Anzeigereihenfolge inzwischen auch anders festgelegt werden kann.
Jedes Übungsblatt und jede Klausur muss so definiert werden!
Danach haben die Gruppenleiter automatisch das Recht, die Punkte für dieses Übungsblatt/diese Klausur für diejenigen Studenten einzutragen, die zu ihrer Gruppe gehören.
Falls es nötig sein sollte, dass ein Gruppenleiter die Punkte für ein Übungsblatt/eine Klausur für alle Studenten der Vorlesung eintragen können soll, dann können Sie ihm/ihr diese Berechtigung unter 'Rechte' geben ( ein Link rechts neben dem Übungsblatt in der Liste der Übungsblätter ).
Rundmails
Sie können jederzeit über den Menüpunkt 'Rundmail an die Studenten' bzw. 'Rundmail an die Gruppenleiter' Rundmails an die jeweiligen Personengruppen schicken. Es ist möglich, diesen Mails Dateien als als Anhang beizufügen. Beachten Sie bitte die Empfängergruppe. Wenn Sie diese Funktion aufrufen, hängt es vom Kontext ab, welche Zielgruppe das Mail empfängt (nur eine Gruppe oder alle Studenten der Vorlesung).
Sie können diese Funktion nur aufrufen, wenn für Ihren Account eine E-Mail-Adresse hinterlegt ist. Falls das nicht der Fall sein sollte, können Sie Ihre E-Mail-Adresse unter 'Account-Einstellungen' nachtragen.
Phase 3 : Abschluss
Noten/Scheine
Die Erstellung und Meldung der Noten geschieht (üblicherweise) in vier Schritten.
Zunächst können Sie nur Noten für Studierende weitermelden, wenn Sie deren Matrikelnummer haben. Wenn sich die Studenten selbst angemeldet haben und dabei eingeloggt, dann ist die Matrikelnummer meistens schon erfasst worden. Wenn nicht, dann sollten Sie die Matrikelnummer erfragen und nachtragen.
Die Noten werden unter dem Menu-Punkt 'Noten/Scheine' erstellt.
Zunächst betrachten wir die 'automatische Notenerstellung'.
1. Schein-Vorlagen bearbeiten
Die Schein-Vorlage ist eine LaTeX- oder OpenOffice-Vorlage, die das Aussehen des 'Scheines' definiert. Wenn Sie keine 'Scheine' ausgeben, müssen Sie hier nichts tun; wählen Sie dann einfach beim zweiten Schritt eine der Standard-Vorlagen. Denn auch wenn Sie keinen Schein ausgeben: Die Noten werden erst bei der 'Scheinerzeugung' erstellt.
2. Schein-Definition(en) erzeugen und zuordnen
Es muss auf jeden Fall eine sogenannte 'Schein-Definition' erzeugt werden.
Die Schein-Definition wählt die Schein-Vorlage aus und definiert den Notenspiegel und die Art der Notengebung. Auch wenn Sie keine Scheine ausgeben werden, müssen Sie zur Erzeugung der Noten eine Schein-Definition erzeugen.
Falls Sie für verschiedene Fachrichtungen unterschiedliche Kriterien/Noten verwenden müssen (wie z.B. bei Bachelor und Lehramt), müssen Sie für jede Variante eine Schein-Definition erstellen. In der Tabelle unten können Sie dann für die jeweilige Fachrichtung auswählen, welche Schein-Definition verwendet werden soll.
In den allermeisten Fällen benötigen Sie nur EINE Scheindefinition. Bitte erstellen Sie nur dann eine weitere, wenn Sie wissen, was Sie tun!
Bei der Definition es Scheines können Sie viele Parameter festlegen. Dabei dürften wohl die häufigsten Fälle die folgenden sein:
-
Es wird eine Klausur (und eine Nachholklausur) geschrieben und die Note ermittelt sich über einen Notenspiegel über die erreichte Punktzahl aus der Klausur. Wählen Sie dazu
- Basis der Scheinvergabe: Summe der Klausuren
- Vergabemode: normal
- Wird der Schein benotet? Ja
- 'bestanden ab' und den Notenspiegel eingeben
-
Es gibt nur ein 'bestanden' / 'nicht bestanden', das Sie über eine Punktezahl aus 'Klausur' oder 'Anwesenheiten' bestimmen. Wählen Sie dazu
- Basis der Scheinvergabe: die Klausur oder die Anwesenheit
- Vergabemode: normal
- Wird der Schein benotet? Nein
- Mindestpunktzahl eingeben
Wichtig ist, dass Sie den 'Schein' erzeugen lassen. Denn erst dann werden die Noten berechnet.
3. Noten bestätigen
Sie müssen jetzt noch die ermittelten Noten bestätigen. Nur die bestätigten Noten werden an das Prüfungssekretariat weitergegeben.
In diesem dritten Schritt kann man sich die Liste der Studierenden anzeigen lassen. Man müste jetzt bei jedem Eintrag, über das Anklicken einer checkbox die Bestätigung aktivieren. Um das bei einer grossen Anzahl etwas zu erleichtern, gibt es Links mit 'alle' oder 'alle mit Note 1-4' usw. Erst wenn sie 'speichern' anwählen, werden all markierten Einträge bestätigt.
Noten/Scheine bei manueller Eingabe der Noten
Falls Sie die Noten bzw. das bestanden/nicht bestanden einfach nur direkt eingeben möchten, sollten Sie bei den Eigenschaften der Vorlesung den Notenmodus von 'automatisch' auf 'manuell' oder 'manuell (nur bestanden/nichtbestanden)' ändern. In diesem Fall ändern sich die Schritte.
1. Schein-Vorlagen bearbeiten
Die Schein-Vorlage ist eine LaTeX- oder OpenOffice-Vorlage, die das Aussehen des 'Scheines' definiert. Wenn Sie keine 'Scheine' ausgeben, müssen Sie hier nichts tun; wählen Sie dann einfach beim zweiten Schritt eine der Standard-Vorlagen. Denn auch wenn Sie keinen Schein ausgeben: Die Noten werden erst bei der 'Scheinerzeugung' erstellt.
2. Noten eingeben
Falls Sie die Noten bzw. das bestanden/nicht bestanden einfach nur direkt eingeben möchten, sollten Sie bei den Eigenschaften der Vorlesung den Notenmodus von 'automatisch' auf 'manuell' oder 'manuell (nur bestanden/nichtbestanden)' ändern. In diesem Fall ändert sich der zweite Schritt in 'Noten eingeben'.
3. Scheine abrufen
Falls Sie Scheine austeilen möchten, können Sie sie hier abrufen. Dieser Schritt ist nicht notwendig für die Meldung der Noten an das Prüfungssekretariat
4. Noten bestätigen
Auch hier müssen die Noten bestätigt werden. Es danach kann das Prüfungssekretariat die Noten übernehmen. Bei der Bestätigung wird automatisch ein Mail an das Prüfungssekretariat geschickt.